
- 软件



/简体中文 /

/简体中文 /

/简体中文 /

/简体中文 /

/简体中文 /

/简体 /
视频GIF转换官方版是一款十分优秀的GIF图像转换工具。视频GIF转换官方版可以实现任意视频剪切并转换为GIF动态文件。支持各种常用视频格式:AVI、MPEG、MP4、WMV、MKV、MOV、VOB、RMVB等。
视频GIF转换软件能够实现任意视频剪切并转换为GIF动态文件。
支持各种常用视频格式:AVI, MPEG, MP4, WMV, MKV, MOV, VOB, RMVB等。
界面简单实用,用户操作方便,只需几步就能够从视频文件中截取并制作出自己的GIF文件。
并且可以设置GIF的播放速度和画面质量。
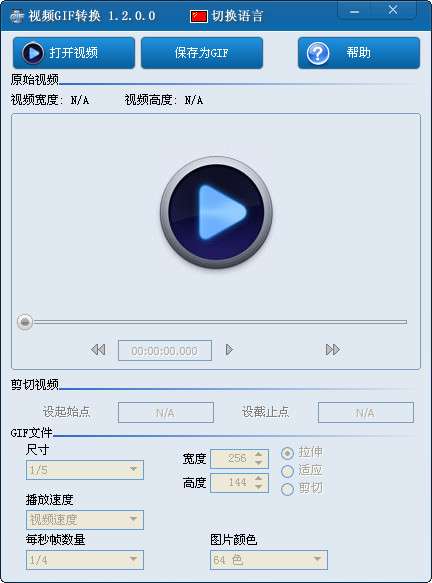
第一步:选取原始视频。
点击“打开视频”按钮,选取视频文件。支持各种常用视频格式,如:AVI, MPEG, MP4, WMV, MKV, MOV, VOB, RMVB等。
第二步:截取视频片段。
拖动播放进度条或点击“→”、“←”、“Shift + →”按钮,定位到视频片段的起始位置,点击“设起始点”按钮;同样的方法定位到视频片段的截止位置,点击“设截止点”按钮。
注:按住键盘的Shift键并按左右箭头键可单帧播放定位,直接按左右箭头键可跳跃播放定位。点击“设起始点”或“设截止点”右侧的小按钮可让视频快速定位到起始点或截止点。
第三步:设置输出GIF文件的各种参数。
1、点击“图片预览”按钮(或直接修改“视频尺寸”、“GIF尺寸”参数),弹出GIF图片预览窗口,在预览窗口可以看到视频图片和GIF截取图片。调节“视频尺寸”参数可以改变视频图片的大小,调节“GIF尺寸”和“边距”参数可以改变GIF图片的大小和截取位置。通过这几个参数的设置,您可以截取视频的任意部分、制作任意尺寸大小的GIF动态图。
2、设置GIF动图播放速度为原始视频的25%...200%。推荐选择100%。
3、为减小GIF文件的体积,可适当减少画面帧数量,设置为原视频的1/20...1倍帧数量。推荐选择1/4或1/5。
4、设置GIF动图的颜色:可以选择4色...256色。选择低颜色数量可以减小GIF文件的体积,但是画质会变差。推荐选择64色或128色。
5、设置GIF动图压缩质量,选择的值越大质量越好,但是GIF体积越大。推荐选择70%。
6、设置水印:点击“编辑水印”按钮,在弹出的界面中添加或删除自己制作的水印图片(PNG格式)或编辑文字水印,并调整水印显示的位置。
7、勾选“循环播放”,让您制作的GIF动图一直循环播放,否则只播放一次。
第四步:保存为GIF动图。
点击“保存为GIF”按钮,把您制作的GIF动图保存成真正的GIF格式文件。
如何卸载视频GIF转换软件?
1、打开控制面板,点击卸载程序
2、找到视频GIF转换软件,右击卸载
3、软件卸载完毕
2.0.0.2新增功能:
* 增加添加水印功能,支持图片和文字水印。
* 大幅度压缩GIF文件尺寸。
* 可调GIF压缩质量。
* 视频精准定位截取。
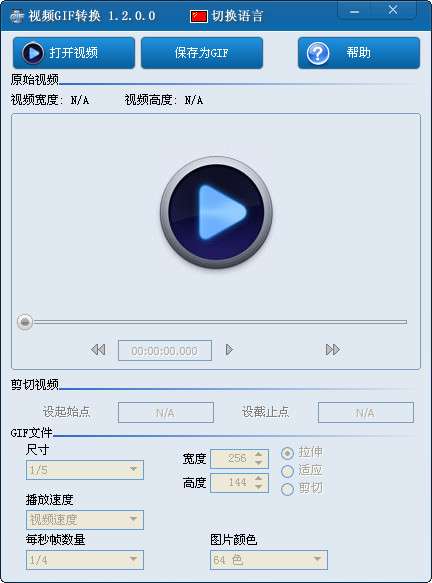
 视频播放软件墨鱼丸v2.0.0.1332官方安装版
影音工具 / 2.98M
视频播放软件墨鱼丸v2.0.0.1332官方安装版
影音工具 / 2.98M

 咩播直播软件v0.13.106官方版
影音工具 / 81.83M
咩播直播软件v0.13.106官方版
影音工具 / 81.83M

 金盾视频播放器v2022
影音工具 / 21.47M
金盾视频播放器v2022
影音工具 / 21.47M

 mmpusyunos无线投屏手机v1.3.2官方最新版pc客户端
影音工具 / 20.00M
mmpusyunos无线投屏手机v1.3.2官方最新版pc客户端
影音工具 / 20.00M

 快播5.0v5.8.130免费版标准版
影音工具 / 29.00M
快播5.0v5.8.130免费版标准版
影音工具 / 29.00M

 3TV宽带卫星网络电视机v8.12.11
影音工具 / 9.00M
3TV宽带卫星网络电视机v8.12.11
影音工具 / 9.00M

 快播(QVOD)v5.20.234
影音工具 / 33.00M
快播(QVOD)v5.20.234
影音工具 / 33.00M

 小雨全网vip影视v1.0
影音工具 / 0.38M
小雨全网vip影视v1.0
影音工具 / 0.38M

 天湖网络电视2.2
影音工具 / 9.00M
天湖网络电视2.2
影音工具 / 9.00M

