
- 软件




/简体中文 /

/简体中文 /

/简体中文 /

/简体中文 /

/简体中文 /

/简体中文 /
Photoshop2019便携版是一个小图片制作处理软件。这个软件功能非常齐全,小编这里带给大家的是免安装版,不需要Adobe账号注册,软件可以对源像素进行旋转,缩放和镜像,甚至你也可以在其他层面创建填充,快速处理你需要的图像。有需要的快来下载试试吧!

一、可轻松实现蒙版功能的图框工具
只需将图像置入图框中,即可轻松地遮住图像。使用“图框工具”(K) 可快速创建矩形或椭圆形占位符图框。另外,您还可以将任意形状或文本转化为图框,并使用图像填充图框。
要将图像置入图框,只需从“库”面板或本地磁盘中拖动 Adobe Stock 资源或库资源即可 — 图像会自动进行缩放,以适应图框的大小。置于图框中的内容始终是作为智能对象,因而可以实现无损缩放。
二、重新构思“内容识别填充”功能,由 Adobe Sensei 提供支持
ps2019全新的专用“内容识别填充”工作区可以为您提供交互式编辑体验,进而让您获得无缝的填充结果。现在,借助 Adobe Sensei 技术,您可以选择要使用的源像素,并且可以旋转、缩放和镜像源像素。另外,您还可以获取有关变更的实时全分辨率预览效果,以及一个可将变更结果保存到新图层的选项。
要启动“内容识别填充”工作区,请执行以下操作:
1、在 Photoshop 中打开图像。使用任意选择工具,创建一个想要填充的初始选区。
2、从菜单栏中选择编辑 》 内容识别填充。
三、新增的还原多个步骤的模式
现在,您可以使用 Control + Z (Win) / Command + Z (Mac) 组合键,在 Photoshop 文档中还原多个步骤,就像在其他 Creative Cloud 应用程序中一样。默认情况下,系统会启用这种新增的还原多个步骤的模式。
根据新增的还原多个步骤的模式,编辑菜单会显示以下命令:
1、还原:在相关还原链中向后退一个步骤。使用快捷键:Control + Z (Win) / Command + Z (Mac)。
2、重做:向前执行一个步骤。使用快捷键:Shift + Control + Z (Win) / Shift + Command + Z (Mac)。
3、切换最终状态的运作方式与旧版还原模式相同。使用快捷键:Control + Alt + Z (Win) / Command + Option + Z (Mac)。
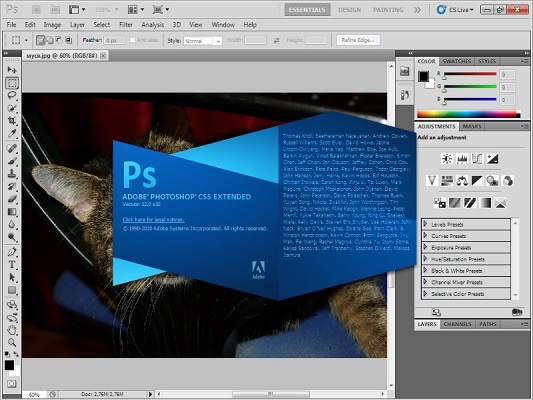
四、改进了可用性:默认情况下,参考点处于隐藏状态
现在,变换项目时,您可以在画布上轻松地移动项目。变换项目时出现的参考点 当前在默认情况下处于隐藏状态。如果想要显示参考点,您可以在“选项”栏中选中切换参考点复选框。
五、双击以编辑文本
现在,您可以使用“移动”工具双击“文字”图层,以快速开始编辑文档中的文本。无需切换工具即可编辑文本。
六、自动提交
借助ps2019自动提交功能,可以高效裁剪、变换,以及置入或输入文本。提交更改时,您不再需要按下 Enter 键 (Win)/Return 键 (macOS),也不需要单击选项栏中的“提交” 按钮。
应用裁剪或变换时,执行以下任意操作,即可自动提交您的更改:
1、选择一个新工具。
在“图层”面板中单击某个图层。(这项操作会自动提交变更,并且还会选择该图层。)
在文档窗口中,单击画布区域以外的内容。
在画布区域中,单击外框以外的内容。
2、在“文字”图层中输入文本时,执行以下任意操作,即可自动提交您的更改:
选择一个新工具。
在“图层”面板中单击某个图层。(这项操作会自动提交变更,并且还会选择该图层。)
七、使用“锁定工作区”防止面板意外移动
ps2019使用新增的锁定工作区选项,可防止意外移动工作区面板,尤其是对于在平板电脑/触笔上使用 Photoshop 时的情况。要访问此选项,请选择窗口 》 工作区 》 锁定工作区。
八、实时混合模式预览
现在,您可以滚动查看各个混合模式选项,以了解它们在图像上的外观效果。当您在图层面板和图层样式对话框中滚动查看不同的混合模式选项时,Photoshop 将在画布上显示混合模式的实时预览效果。

快捷键
魔棒工具【W】
裁剪工具【C】
切片工具、切片选择工具【K】
喷枪工具【J】
画笔工具、铅笔工具【B】
橡皮图章、图案图章【S】
历史画笔工具、艺术历史画笔【Y】
橡皮擦、背景擦除、魔术橡皮擦【E】
渐变工具、油漆桶工具【G】
模糊、锐化、涂抹工具【R】
减淡、加深、海棉工具【O】
路径选择工具、直接选取工具【A】
文字工具【T】
钢笔、自由钢笔【P】
矩形、圆边矩形、椭圆、多边形、直线【U】
写字板、声音注释【N】
吸管、颜色取样器、度量工具【I】
抓手工具【H】
缩放工具【Z】
默认前景色和背景色【D】
切换前景色和背景色【X】
切换标准模式和快速蒙板模式【Q】
标准屏幕模式、带有菜单栏的全屏模式、全屏模式【F】
跳到ImageReady3.0中【Ctrl】+【Shift】+【M】
临时使用移动工具【Ctrl】
临时使用吸色工具【Alt】
临时使用抓手工具【空格】

 ps超级调色板V11.6.3.8绿色免费版
图形图像 / 2.10M
ps超级调色板V11.6.3.8绿色免费版
图形图像 / 2.10M

 xXx图片助手v1.0
图形图像 / 0.13M
xXx图片助手v1.0
图形图像 / 0.13M


 Beauty Box(磨皮插件)v5.0
图形图像 / 39.00M
Beauty Box(磨皮插件)v5.0
图形图像 / 39.00M

 茶绘君绘画软件v1.0免费版
图形图像 / 4.00M
茶绘君绘画软件v1.0免费版
图形图像 / 4.00M

 金林钣金展开完美破解版v1.7免费版
图形图像 / 24.00M
金林钣金展开完美破解版v1.7免费版
图形图像 / 24.00M

 deepfakes-ai换脸软件v1.0.0
图形图像 / 212.00M
deepfakes-ai换脸软件v1.0.0
图形图像 / 212.00M

 像素苏打v1.7.1-67官方版
图形图像 / 264.50M
像素苏打v1.7.1-67官方版
图形图像 / 264.50M

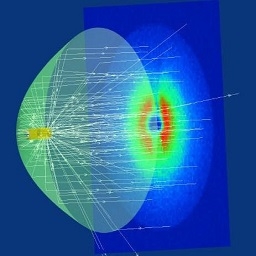 tracepro(光学分析软件)v8.1.0中文破解版
图形图像 / 455.00M
tracepro(光学分析软件)v8.1.0中文破解版
图形图像 / 455.00M

 UnMult插件(AE一键去黑底插件)v1.0.11
图形图像 / 0.01M
UnMult插件(AE一键去黑底插件)v1.0.11
图形图像 / 0.01M
